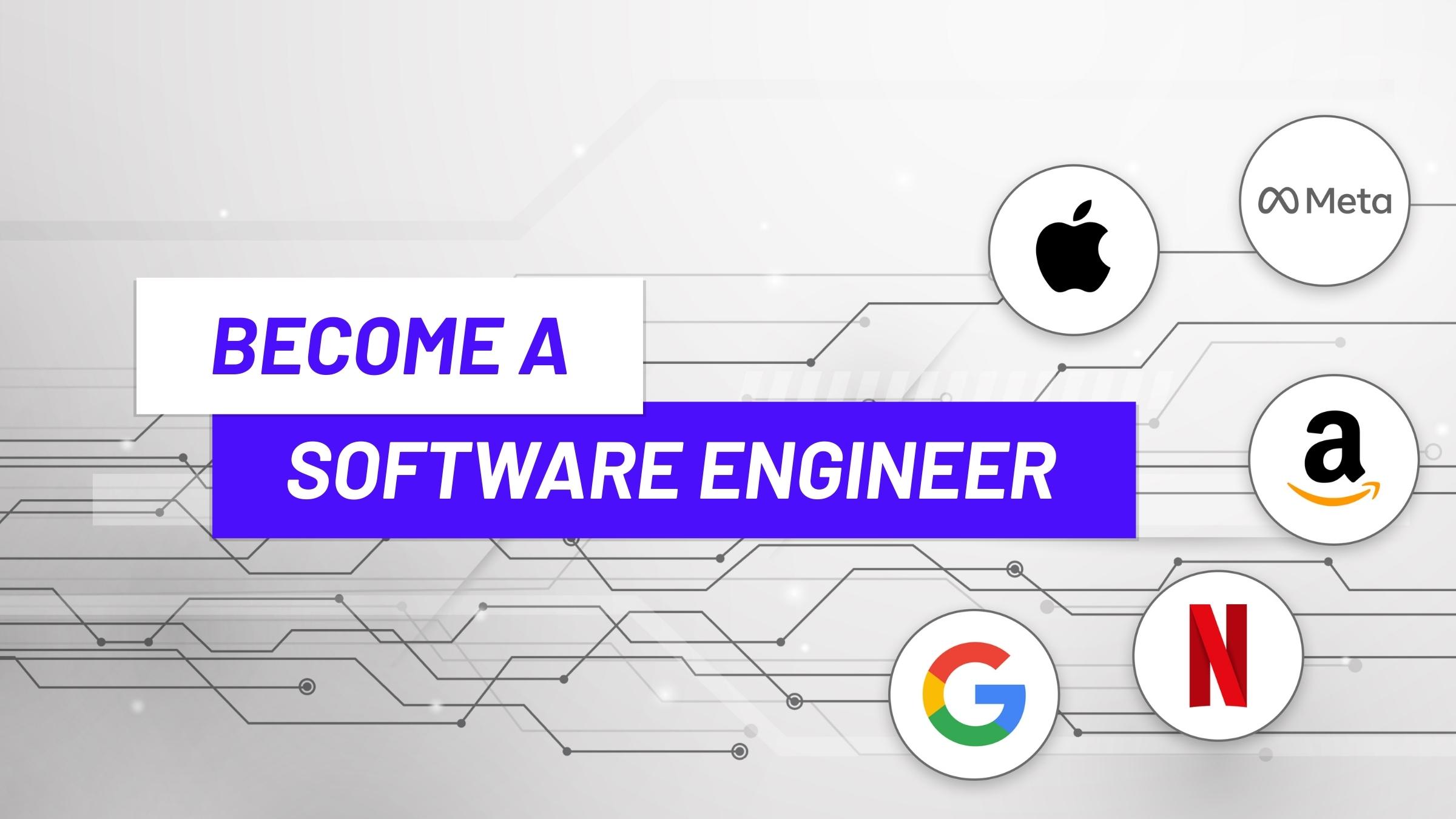Understanding Print Screen in Windows
Print screen, often abbreviated as PrtScn, is a fundamental feature in Windows that enables users to capture the contents of their screen. Whether you want to share a funny meme, document an error message, or save information for later, print screen proves to be a versatile tool.
Different Methods of Capturing the Screen
Before we dive into the details, let’s understand the basic concept of print screen. Windows provides various methods for capturing the entire screen or specific portions:
- PrtScn Key: The traditional method involves pressing the PrtScn key to capture the entire screen.
- Alt + PrtScn: This shortcut captures only the active window, making it useful for multitasking.
- Windows + Shift + S: Introduced in recent versions, this shortcut opens the Snip & Sketch tool, allowing users to select and capture specific areas.
Print Screen Shortcuts
Print screen shortcuts are the key to unlocking the full potential of this feature. Let’s explore some essential shortcuts that can make your screen capturing experience more efficient.
- PrtScn: Captures the entire screen and copies it to the clipboard.
- Alt + PrtScn: Captures only the active window.
- Windows + Shift + S: Opens Snip & Sketch for customized screen captures.
These shortcuts can save you valuable time and offer flexibility in capturing exactly what you need.
Snipping Tool and Snip & Sketch
While the traditional print screen shortcuts are handy, Windows provides more advanced tools for users who seek greater control over their screenshots.
Snipping Tool
The Snipping Tool allows users to capture screenshots of selected areas, providing a more precise and customizable experience. Its user-friendly interface makes it a popular choice for those who want to capture specific portions of their screen.
Snip & Sketch
For users running Windows 10 and later, Snip & Sketch is a powerful tool that combines the functionalities of the Snipping Tool with additional editing features. This tool lets you annotate and edit your screenshots before saving or sharing them.
Print Screen Alternatives
While the built-in tools are robust, some users may prefer third-party applications for additional features. However, it’s essential to weigh the pros and cons before opting for alternatives.
Pros and Cons of Using Alternatives
- Pros:
- Advanced editing features.
- Additional annotation options.
- Cloud integration for easy sharing.
- Cons:
- Learning curve for new users.
- Some applications may be resource-intensive.
- Potential security concerns.
Before choosing an alternative, consider your specific needs and whether the built-in tools suffice for your requirements.
Customizing Print Screen Settings
Windows allows users to personalize their print screen experience by adjusting various settings. This ensures that the function aligns with individual preferences and enhances usability.
Adjusting Preferences for Better Usability
- Changing Default Save Location: Customize where your screenshots are saved for quick access.
- Changing the Print Screen Shortcut: Modify the default shortcuts to align with your workflow.
- Adjusting Snipping Tool Options: Fine-tune the Snipping Tool settings for a tailored experience.
Personalizing these settings can streamline your workflow and make the print screen function more intuitive.
Editing Captured Screenshots
Capturing the screen is just the beginning; the real magic happens when you edit and enhance your screenshots. Windows provides built-in editing features that can elevate your captured images.
Built-in Editing Features in Windows for Screenshots
- Annotations: Add text, arrows, and shapes to highlight important elements.
- Crop and Resize: Trim unnecessary portions and resize images for specific purposes.
- Color and Brightness Adjustments: Enhance visual appeal by adjusting colors and brightness.
These editing tools eliminate the need for third-party software for basic edits, saving time and resources.
Organizing Screenshots
As you accumulate a library of screenshots, it’s crucial to organize them for easy retrieval. Windows offers features that can help you maintain a tidy collection.
Creating Folders and Organizing Screenshots
- Create Specific Folders: Organize screenshots based on projects or categories.
- Utilizing Windows Libraries: Leverage Windows libraries for seamless access to your screenshot collection.
Organizing your screenshots not only declutters your system but also ensures you can locate them quickly when needed.
Troubleshooting Print Screen Issues
While print screen is a reliable feature, users may encounter issues from time to time. Understanding common problems and their solutions can save you from unnecessary frustration.
Common Problems and Solutions
- Clipboard Issues: If the clipboard isn’t working, try restarting the system or clearing clipboard history.
- Print Screen Not Capturing: Ensure that the correct shortcut is used, and troubleshoot any conflicts with third-party applications.
By addressing these common issues, you can ensure a smooth and uninterrupted Technewsguy.com/ experience.
Sharing Screenshots
Capturing screenshots is often just the first step; sharing them seamlessly is equally important. Windows provides multiple options for sharing your screenshots.
Methods for Sharing Screenshots in Windows
- Email: Attach screenshots directly to emails for efficient communication.
- Clipboard Sharing: Copy screenshots to the clipboard and paste them directly into documents or presentations.
- Integrated Sharing Options: Some applications and platforms offer integrated sharing options for screenshots.
Understanding these methods ensures that you can share your captured content effortlessly.
Print Screen Tips and Tricks
Now that you’re well-versed in the basics, let’s explore some lesser-known tips and tricks to maximize your print screen efficiency.
- Delayed Screenshots: Some tools allow you to capture screenshots after a delay, giving you time to set up the perfect shot.
- Clipboard History: Take advantage of Windows clipboard history to access previously captured screenshots.
- Combining Shortcuts: Combine different shortcuts for more specific capture scenarios.
By incorporating these tips into your workflow, you can become a print screen pro.
Print Screen on Multiple Monitors
For users with multiple monitors, capturing screens can be a bit more complex. Windows, however, provides solutions to ensure you can capture exactly what you need.
Capturing Screens on Setups with Multiple Monitors
- Windows + Shift + S: Use this shortcut for specific screen captures on setups with multiple monitors.
- Snipping Tool for Each Monitor: Open multiple instances of the Snipping Tool for simultaneous captures.
These features cater to the needs of users with extensive monitor setups.
Security Considerations
While print screen is a valuable tool, it’s essential to be mindful of potential security risks, especially when sharing sensitive information.
Potential Security Risks with Sharing Screenshots
- Hidden Information: Be cautious of unintentionally sharing private or sensitive information in screenshots.
- Cloud Security: If using cloud services, ensure that your screenshots are secure and not accessible by unauthorized users.
By staying vigilant, you can mitigate security risks associated with sharing screenshots.
Future Trends in Print Screen Technology
As technology evolves, so does the print screen function in Windows. Let’s take a glimpse into the future and explore potential advancements.
Exploring Potential Advancements in Print Screen Features
- AI-Powered Editing: Integration of AI for automated and enhanced screenshot editing.
- Enhanced Sharing Features: More seamless integration with online platforms and collaborative tools.
As Windows continues to innovate, users can expect even more powerful and user-friendly print screen features in the future.
Conclusion
In conclusion, the print screen function in Windows is a versatile tool that goes beyond the simple act of capturing your screen. With various shortcuts, tools, and customization options, users can tailor their experience to suit their specific needs. From basic screen captures to advanced editing and sharing, Windows provides a comprehensive suite of features for users to explore and leverage.