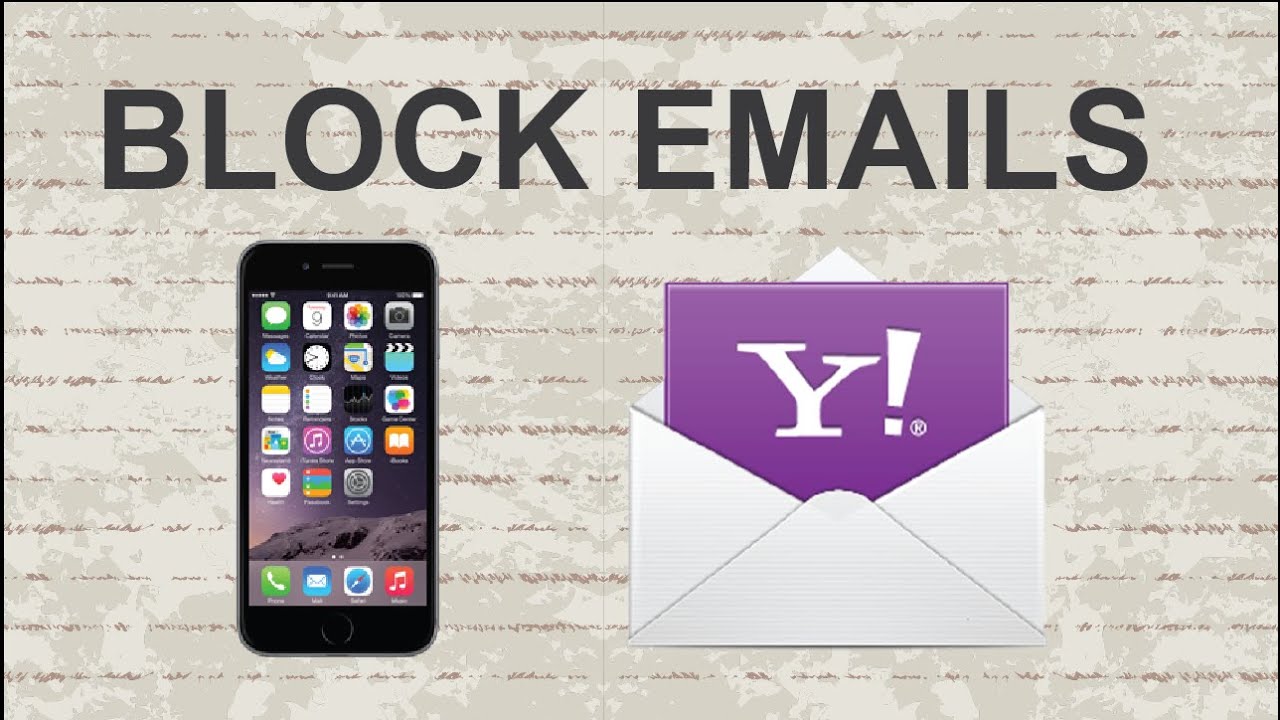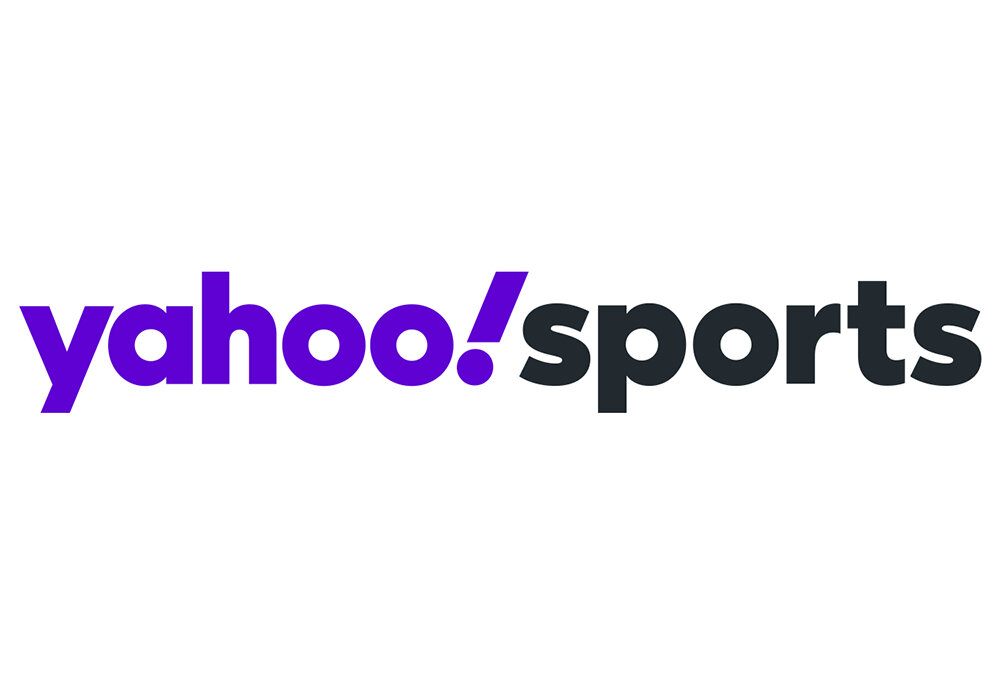Introduction
Receiving unwanted emails can be a real nuisance. Whether it’s spam, promotional emails, or just messages from someone you’d rather not hear from, a cluttered inbox can quickly become overwhelming. If you’re using Yahoo Mail, you’re in luck! Blocking emails on Yahoo is straightforward and can help you maintain a cleaner, more manageable inbox.
Why You Might Need to Block Emails
Before diving into the how-to, let’s talk about why blocking emails might be a necessity.
Dealing with Spam
kynewsdesk.com are unsolicited messages that flood your inbox with irrelevant content. They can be annoying and sometimes even dangerous, especially if they contain phishing attempts. Blocking these emails helps keep your inbox focused on what really matters.
Managing Unwanted Subscriptions
Ever signed up for something and suddenly found yourself on every mailing list imaginable? Blocking these emails can save you from the endless stream of newsletters and offers you never asked for.
How to Block Emails on Yahoo
Now, let’s get down to the nitty-gritty of blocking those pesky emails. Yahoo Mail provides a couple of ways to manage unwanted messages: through the website and the mobile app.
Using the Yahoo Mail Website
The Yahoo Mail website is where you’ll find most of the blocking features.
Accessing Your Yahoo Mail Account
- Open your web browser and go to Yahoo Mail.
- Log in with your username and password.
- Navigate to your inbox.
Blocking Specific Email Addresses
- Open the email from the sender you want to block.
- Click on the three-dot menu (usually found in the upper-right corner of the email).
- Select “Block Sender” from the dropdown menu.
- Confirm the action if prompted.
The sender’s emails will now be automatically filtered into your Spam folder.
Using the Yahoo Mail App
If you’re managing your email on the go, you can also block emails via the Yahoo Mail mobile app.
Blocking Emails on Mobile Devices
- Open the Yahoo Mail app on your phone.
- Find and open the email from the sender you want to block.
- Tap on the three-dot menu (usually found in the upper-right corner).
- Select “Block Sender”.
- Confirm the action when prompted.
Your mobile app will now ensure that emails from that sender are blocked.
Managing Blocked Addresses
To review or manage your blocked addresses:
- Open the Yahoo Mail app or website.
- Go to Settings.
- Navigate to “More Settings”.
- Select “Filters”.
- Review or adjust the list of blocked email addresses.
Tips for Effective Email Management
Blocking emails is just one part of keeping your inbox organized. Here are some additional tips for managing your email effectively.
Regularly Updating Your Filters
Regularly review and update your email filters to ensure they’re working as expected. This helps keep new spam and unwanted emails at bay.
Avoiding Phishing Scams
Be cautious about clicking on links or downloading attachments from unknown sources. Phishing scams can sometimes slip through even the best filters.
Troubleshooting Common Issues
Even with the best settings, you might run into a few hiccups. Here’s how to troubleshoot common issues.
Emails Still Coming Through
If you find that emails from a blocked sender are still making it to your inbox, double-check your block settings. Ensure the email address is correctly entered and review your Spam folder for any missed messages.
Problems with Blocking Functionality
If the block feature isn’t working as it should, try clearing your browser cache or updating the Yahoo Mail app. Sometimes, technical glitches can interfere with functionality.
Conclusion
Blocking emails on Yahoo Mail is a simple yet effective way to regain control over your inbox. Whether you’re tackling spam or managing unwanted subscriptions, the tools provided by Yahoo Mail can help streamline your email experience. By regularly reviewing your blocked addresses and staying vigilant against potential threats, you can maintain a cleaner, more organized inbox.