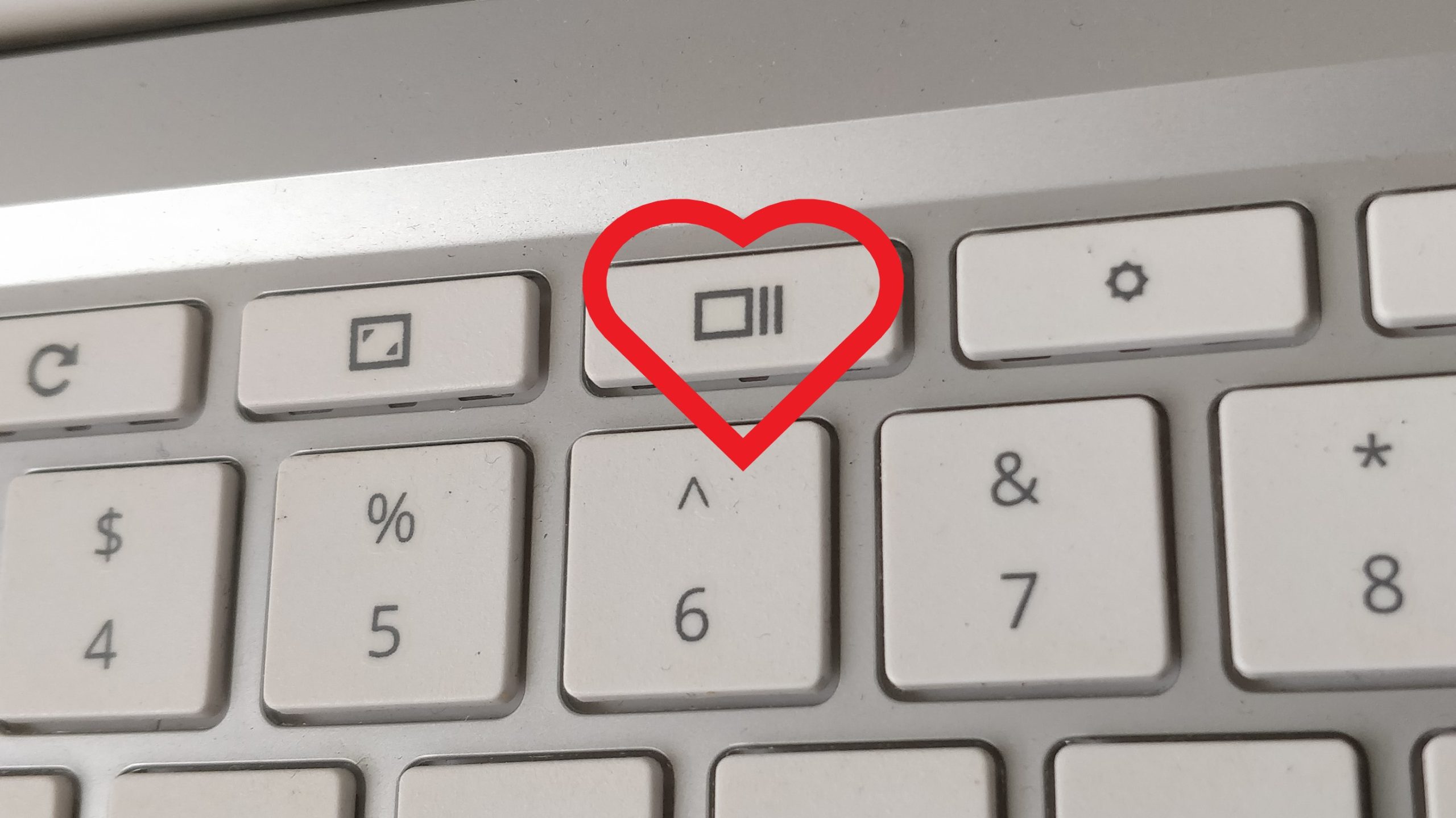I. Introduction
Taking a screenshot on a Chromebook involves a combination of keyboard shortcuts, making it quick and efficient. In this guide, we’ll walk you through the steps to capture your screen or a specific window effortlessly.
II. Understanding the Basics
A. Overview of keyboard shortcuts
Chromebooks use a simplified keyboard layout, and taking screenshots typically involves the combination of keys like “Ctrl” and “Switch Window.”
B. Different screenshot options
You can capture the entire screen or select a specific area, giving you flexibility in what you want to capture.
III. Full-Screen Screenshot
A. Press “Ctrl” + “Switch Window”
To capture the entire screen, press the “Ctrl” key on your keyboard and locate the “Switch Window” key, often found in the top row as an icon resembling a rectangle with two lines.
B. Locate your screenshot
The captured Terribleanalogies.com/ will be saved in the “Downloads” folder, and you can access it through the Files app.
IV. Partial Screenshot
A. Press “Ctrl” + “Shift” + “Switch Window”
For capturing a specific area, press “Ctrl,” “Shift,” and the “Switch Window” key. Your cursor will turn into a crosshair.
B. Select the area to capture
Click and drag to select the specific area you want to capture. Release the mouse button, and the screenshot will be saved.
V. Viewing and Managing Screenshots
A. Open the Files app
To access your screenshots, open the Files app on your Chromebook. Screenshots are typically stored in the “Downloads” folder.
B. Organize or share
From the Files app, you can organize your screenshots into folders, rename them, or share them directly.
VI. Troubleshooting Tips
A. Ensure the correct keys
Make sure you’re pressing the correct keys for the type of screenshot you want to take.
B. Check storage availability
If you’re unable to take screenshots, check your device’s storage. Running out of space may hinder the process.
VII. Conclusion
Taking screenshots on a Chromebook is a simple yet powerful feature that enhances your user experience. Whether for work or personal use, mastering this skill can save you time and make sharing information a breeze.